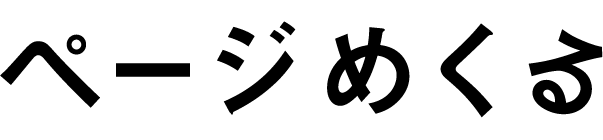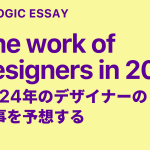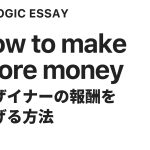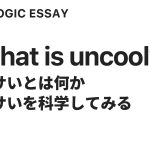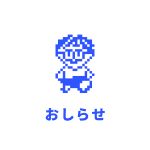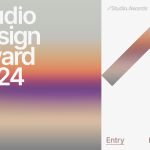デザインワークではキーボードをがしがし打つことはありませんが、レポートを書いたり、ライティングをすることが増えてきたので、書き心地の良いキーボードを探していました。
そんな時見つけたのがこちらです。
Happy Hacking Keyboard

広告で流れてきて、まずそのレトロ感ある見た目に惹かれました。真っ黒の「墨」や最近真っ白の「雪」というモデルもでていますが、個人的にはこの昔のPCカラーに惹かれました。
とはいえキーボードで3万超えなので実際に触ってみたいと思い新宿のショールーム「SUPER CLASSIC」に行き触り心地を確かめてみました。昔使っていたパソコンに付属していたキーボードのような触感でありながら、キーの戻りやサイズ感など気に入ってしまい一旦家に戻って冷静になって判断してみたものの結局そのままアマゾンで購入。
写真で見てわかるように、MacBook Airに載せて使えます。元々のキーボードを跨ぐように載せればキーボードが下のキーを押してしまうこともありません。


セッティングに一瞬戸惑う
届いてから当然のようにスイッチをいれて、パワーボタンを長押し、Bluetoothでペアリングすればすぐに使える、と思っていたらペアリングはできてもうまく動かない。なんでかと思い調べるとDIPスイッチをMacに合わせないといけなかったよう。普通に1スイッチをONにしたらすぐに使えるようになりました。(スイッチのオンオフはキーボードの電源を切ってから行ってください。
ペアリング
自分はMac、iPad pro、iPad min、iPhoneに繋げているのですが、切り替えと割り当てに迷いました。
しかしやり方を覚えれば簡単でした。キーボードは1-4の割り当て番号を持っていて、それをペアリングするときに自分が持っているデバイスに割り当てればよいのです。例えばMacには「HHKB Hybrid-1」を割り当てました。
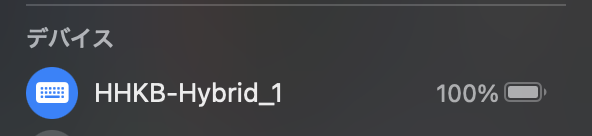
ペアリング方法
スイッチを入れて長押ししてペアリングモードにしてから「Fn」+「Q」を押した後、「Fn」+「Control」+「1-4の番号」を押すとデバイスのBluetooth画面にキーボードのペアリング番号が出てくるので選ぶだけです。キーボードにモニターなどがないのでステータスがわからないところが不便なのですが、昔のコンピュータぽくて逆によかったです。
ペアリングがはじまるとデバイス側にキーボードで6桁の数字を入力するよう求められるので、数字を入力するとペアリング完了。この際「数字」+「リターン」を押すのをお忘れなく。数字だけ押してもペアリングできず少し戸惑いました。
打鍵感と見た目

こんな感じで無事ペアリングできてライティングに使い始めていますが、カタカタという打鍵音と押しているっていう感じの打鍵感がとても良いです。見た目も可愛くかなり気にいってます。
デザインワークをするときは必要ないので長文を書くぞという時、やる気を出すために取り出す感じになりそうです。
英語配列と日本語配列
購入を検討している人が一番迷うポイントが、色と英語配列か日本語配列かではないかなと思います。色は好みや自分の持っているデバイスやインテリアとのバランスかなと思いますが、英語か日本語かは使い勝手に影響があると思いよく吟味しました。
結果、日本語配列にしました。一番決め手となったのは矢印キーのあるなしです。普段画面の切り替えや、ブラウザの進む戻る、ライティングなど矢印キーはかなりの頻度で使っているので、これがないのは相当不便だろうと思い矢印キーありの日本語配列にしました。結果使用感に違和感なく使えています。
これを使い始めると打鍵したくてたまらなくなるのでライティングを仕事にしている方はおすすめです。